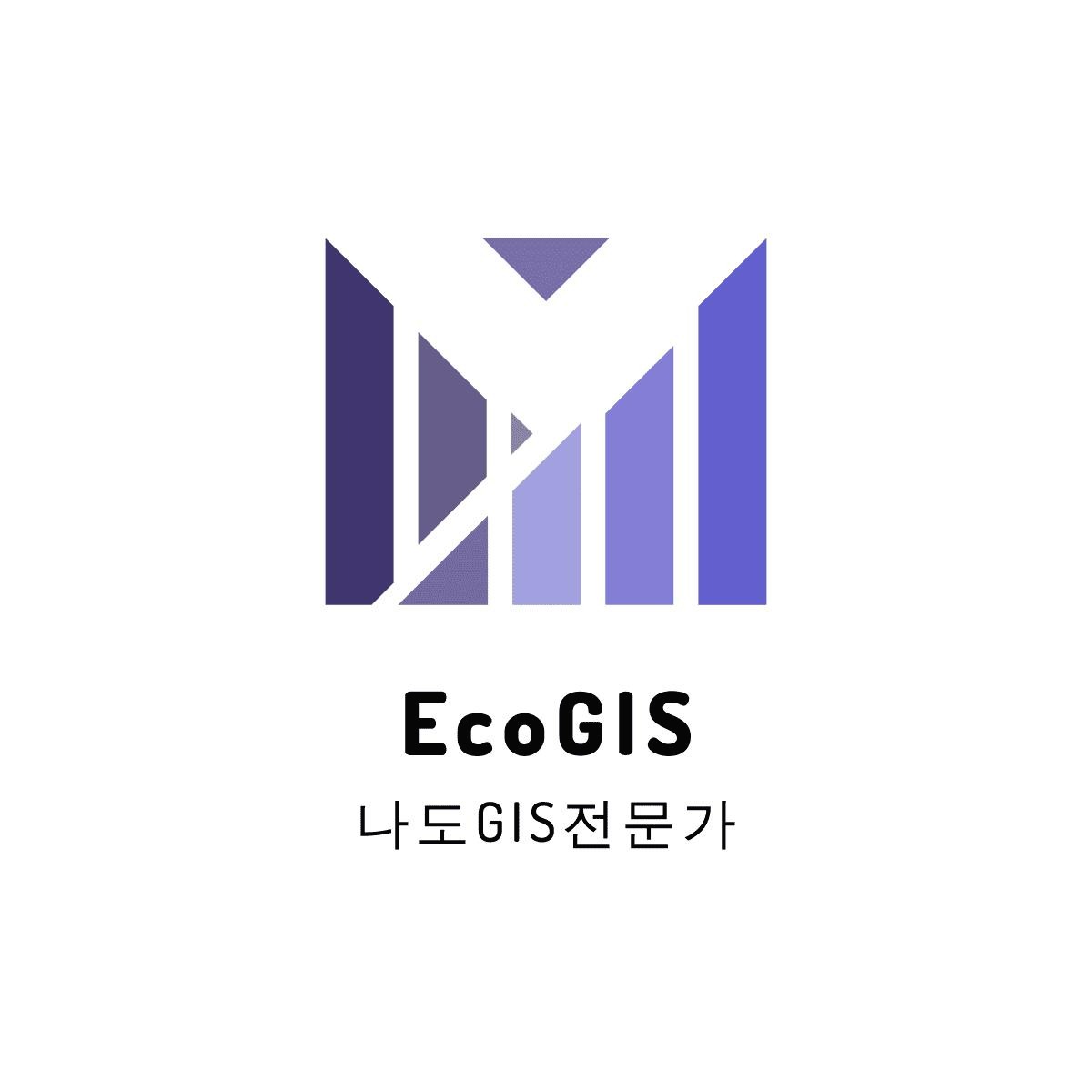티스토리 뷰
이 장은 특정 영역에 맞게 래스터 데이터를 자르기 하는데 여러 개 파일을 일괄적으로 처리하는 방법을 설명합니다. 이는 Maxent 프로그램을 이용해서 GIS 환경 변수를 생성하는데 자주 이용한 방법입니다. 여기서 필요한 데이터는 대상지역에 해당하는 벡터레이어와 여러 개 환경 변수가 필요하다.
이을 위해서 다수의 환경변수를 불러오기 위해서 QGIS 프로그램 메뉴에서 ‘레이어 → 레이어 추가 → 래스터 레이어 추가...’ 을 선택하여 나온 데이터 원본 관리자 대화상자에서 래스터 데이터셋(들) 입력란 맨 오른쪽에 있는 버튼을 선택한다.
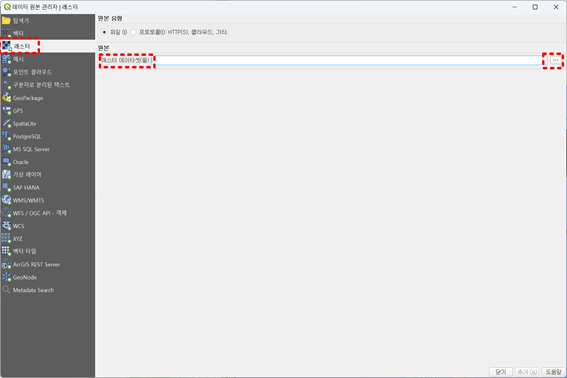
GDAL 지원 래스터 데이터셋(들) 열기 대화상자에서 다수의 환경 변수가 있는 c:\호랑이_work\env_data\raw_data 폴더로 이동해서 파일들을 동시에 선택하고 열기 버튼을 클릭한다. 동시에 여러 개의 파일을 선택하기 위해서는 shift 키를 누른 상태에서 파일 선택하면 된다.
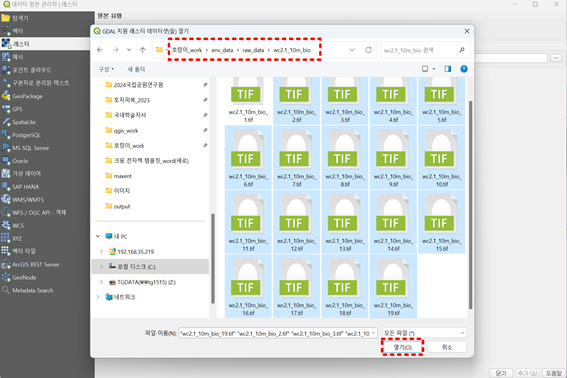
데이터 원본 관리자 대화상자에서 다수의 래스터 파일이 등록된 것을 확인하고 추가 버튼을 선택하고 닫기 버튼을 클릭한다.
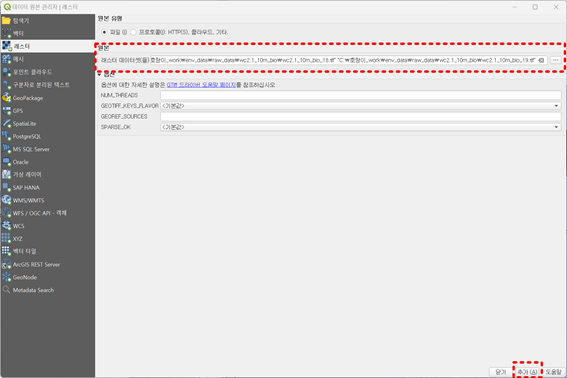
QGIS 프로그램의 맵 뷰에서 다수의 래스터 데이터를 확인할 수 있다.
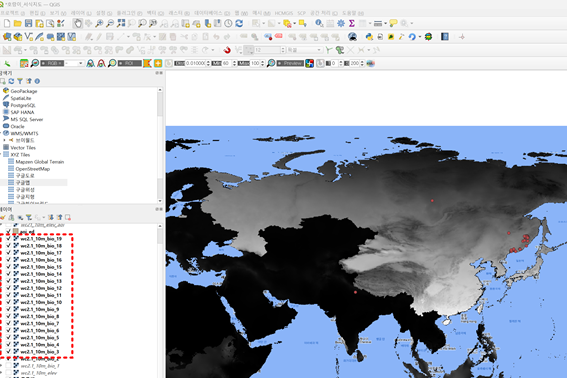
이제 다수의 래스터 데이터를 특정지역 맞게 자르기를 하기 위해서 메뉴에서 ‘래스터 → 추출 → 마스크 레이어로 래스터 레이어 자르기’를 선택한다.
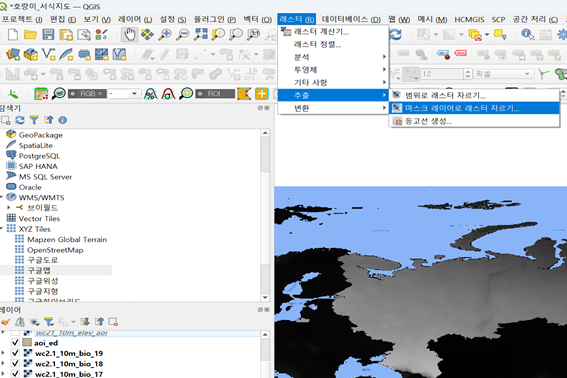
마스크 레이어로 래스터 자르기 대화상자에서 배치프로세스 버튼을 선택한다.
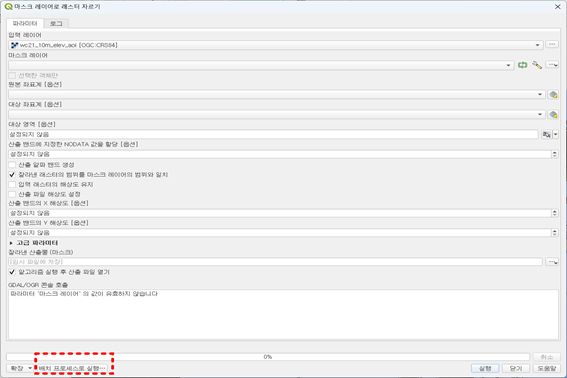
배치 프로세스 작업 대화상자에서 자동 채우기… 버튼을 선택하고 파일 선택을 클릭한다..
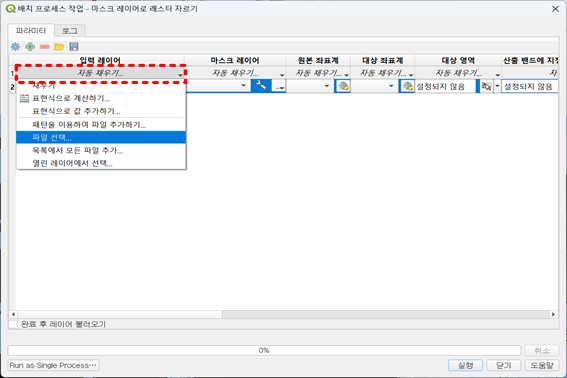
파일 선택 대화상자에서 다수의 래스터 데이터가 있는 폴더로 이동해서 파일을 다중 선택하고 열기 버튼을 선택한다.
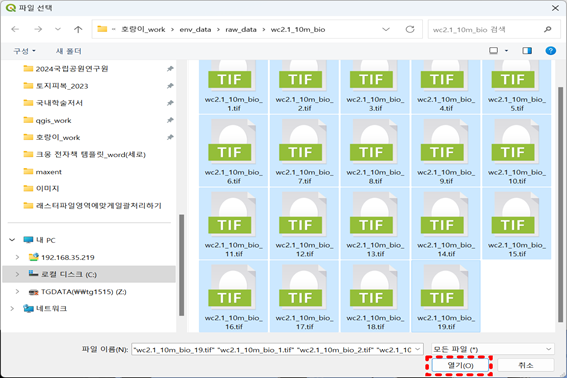
배치 프로세스 작업 대화상자에 입력레이더에 19개 환경변수가 등록된 것을 확인 할 수 있다.
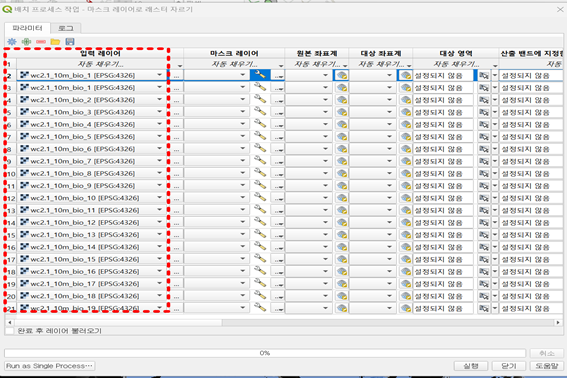
배치 프로세스 작업 대화상자에서 마스크 레이어의 자동 채우기 버튼을 선택하여 파일 선택 버튼을 클릭해서 프로그램에서 특정지역에 해당하는 벡터 데이터 파일을 선택한다.
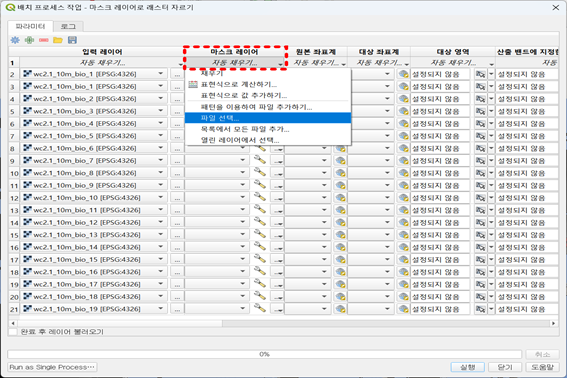
파일 선택 대화상자에서 대상지역 벡터 데이터가 있는 C:\호랑이_work\기타_data 폴더로 이동해서 aoi_ed.shp 파일을 선택하고 열기 버튼을 선택한다.
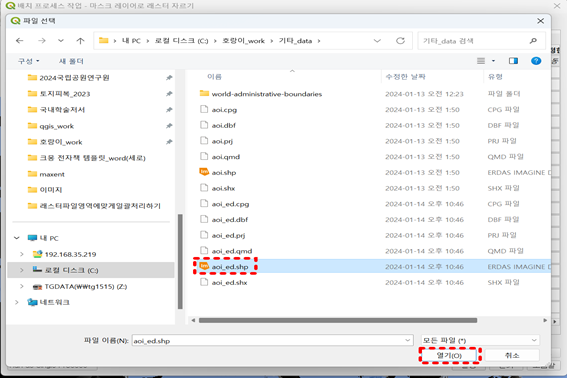
마스크 레이어가 등록된 것을 확인하고 자동 채우기 버튼을 클릭해서 채우기 기능을 선택한다.
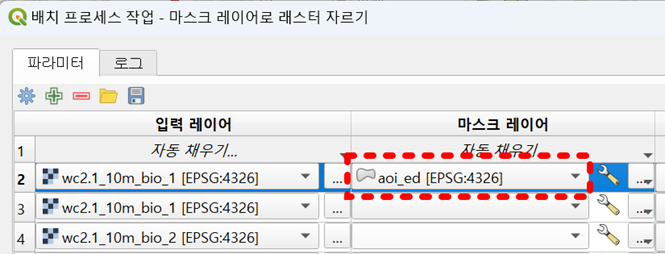
채우기 기능을 선택하면 나면 나머지 빈 란에도 채우기가 될 것을 확인 할 수 있다.
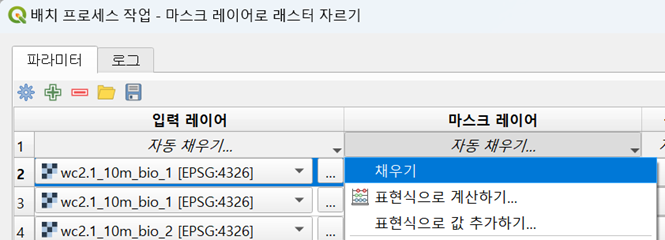
배치 프로세스 작업 대화상자에서 입력레이어와 마스크레이어가 모두 등록된 것을 확인 할 수 있다.
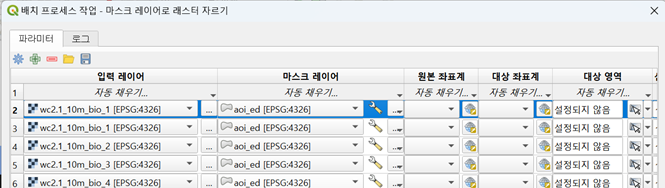
배치 프로세스 작업 대화상자에서 마스크 레이어 맞게 자르기 작업이 마친 결과물 파일을 저장하기 위해서 잘라낸 산출물(마스크) 버튼 아래에 있는 입력란 옆에 있는 버튼을 선택한다.

파일 저장 대화상자에서 잘라낸 산출물인 래스터 데이터를 저장할 폴더 C:\호랑이_work\env_data\asc_file로 이동해서 파일 형식은 ASC 파일로 하고 파일이름을 wc21_10m_bio로 하고 저장 버튼을 선택한다.
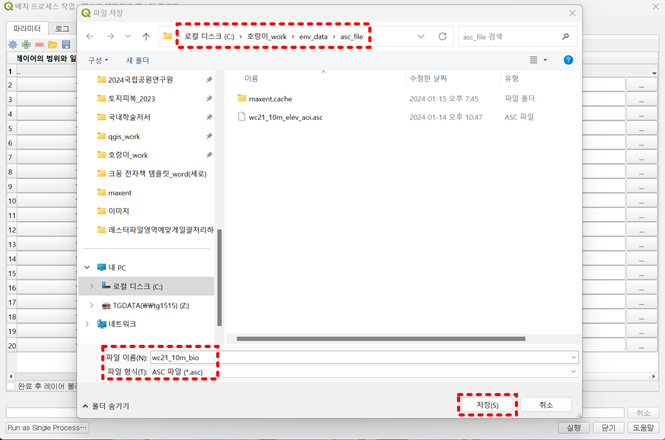
자동 채우기 설정 팝업 창에서 파라미터 값으로 채우기 버튼을 클릭하고 입력레이어를 선택하고 확인 버튼을 클릭한다.
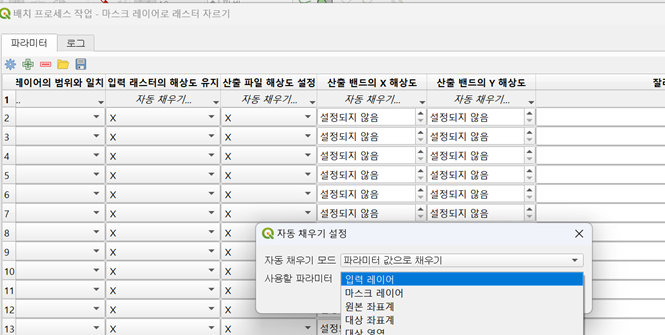
잘라내 산출물(마스크)에서 입력레이어 이름과 동일한 이름으로 채워진 것을 확인할 수 있다.
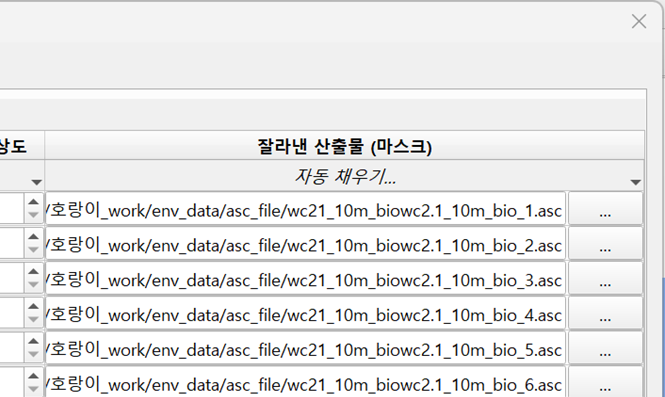
최종적으로 배치 프로세스 작업 대화상자에서 입력레이어, 마스크레이어, 잘라낸 산출물(마스크) 란에 파일 이름들이 제대로 등록된 것을 확인하고 실행 버튼을 선택한다.
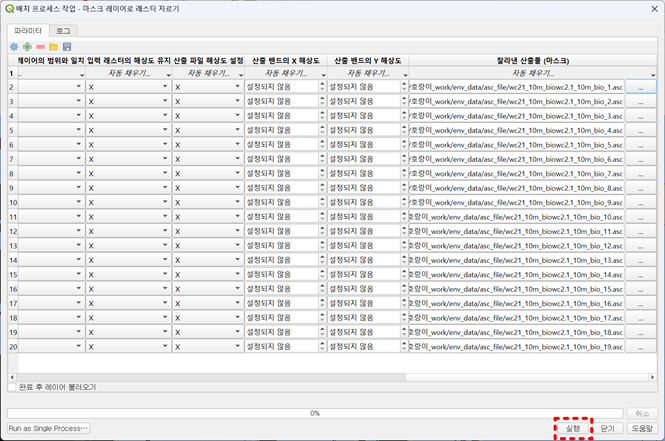
일괄 작업이 처리된 결과는 C:\호랑이_work\env_data\asc_file 폴더에서 확인할 수 있다.
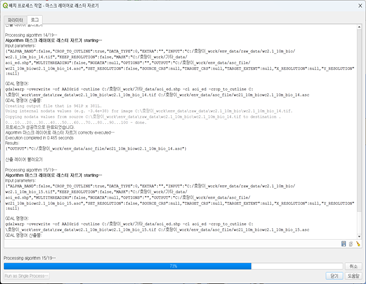
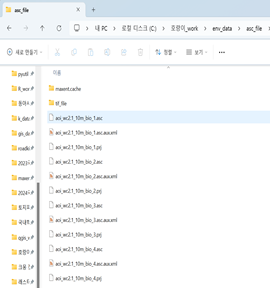
'QGIS실습' 카테고리의 다른 글
| 공원에 해당하는 도엽번호에 맞는 shp 파일을 추출 복사하기 (0) | 2024.05.28 |
|---|---|
| 단일 값 1을 갖는 래스터 파일로 변경하기 (0) | 2024.01.09 |
| 속성테이블에서 다중 속성값 변경하기 (0) | 2024.01.08 |
| 랜덤 샘플 포인트에 토지피복 유형 부여하기 (0) | 2024.01.07 |
| 특정영역의 크기로 래스터 파일을 자르기 (0) | 2024.01.07 |